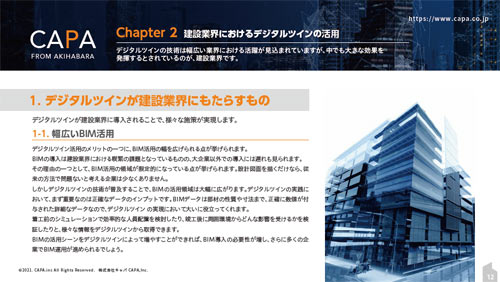MacブラウザはSafariとChromeどっちがいい?インストール方法もご紹介

スタイリッシュなデザインと使いやすい薄型モデルで人気のあるMac PC。日本でも多くの人が愛用し、新製品が出るたびに注目されています。
PCに欠かせない機能の1つであるブラウザは、Mac既定のSafari派とGoogle Chrome派
がいるようです。
Mac PCに使うブラウザは、どちらがいいのかについてまとめてみました。
この記事を読むと以下の3つのことがわかります。
①Mac PCにおけるSafariとGoogle Chromeの違い
②ChromeとSafariの特徴や機能の違い
③Mac PCにChromeをインストールする方法
Macユーザーにも人気があるChrome
圧倒的なシェア率を誇るGoogle Chrome
日本でも多くの人が持っているMacには、Apple社の検索エンジンであるSafariが標準で搭載されています。
Safariを愛用している人もいますが、世界のブラウザ市場においてはGoogleが提供するChromeが圧倒的なシェア率を誇っているのです。
statcounterの調査によると、2019年3月時点でSafariのシェア率が15.56%であったのに対して、Chromeのシェア率が62.63%。なんと4倍以上の違いがあります。
参照:statcounter公式HP「世界のブラウザ市場シェア」
つまりMacユーザーも標準のSafariではなく、Chromeを使っている人が多くいるという見方ができます。
Chromeの便利機能
まずは、世界No1のシェアを誇るChromeの便利機能に見ていきましょう。
・標準でFlash Playerをサポート
動的なコンテンツ作成に欠かせないFlash Player。最近では脆弱性や乗っ取りなど問題視されがちで、Safariでは2016年から既定で無効となっています。
参照:TechCrunch Japan「macOS上のSafariがFlashにとどめを刺す…インストールされていてもデフォルトで無効」
ただ、Flash Playerは今でも多くのWebサイトコンテンツで使われているので、無効になっていることに不便さを感じることもあります。
もちろんSafariでも細かな設定を変えればFlash Playerを有効にできますが、Chromeなら規定で有効なので設定の手間が省けます。
・Apple製品以外との同期可能
ChromeをMacで使うと、お気に入り機能や住所・パスワードといったフォームの自動入力がApple製品以外でも同期できます。
そのため、Mac PC以外にもWindowsやAndroidを普段使いする人にとっては大変使い勝手が良く、大きなメリットとなるでしょう。
・ブックマークの機能がわかりやすい
ChromeはブックマークのUIが直感的でわかりやすくなっています。Safariにもブックマーク機能がありますが、UIの違いからChromeのメリットと言えます。
・2019年からはダークモードにも対応
画面の色調をあえて暗くするダークモード。画面を暗くすることで画面が目立ちすぎず、目の疲れも軽減されると人気があります。
Googleは2019年3月にリリースしたChrome73(バージョン73.0.3683.75)で、ダークモードが設定できるようになりました。Macにももちろん対応しており、メニューバー部分をダークモードに変更することができます。(手順については後述します)
参照:IT media NEWS「「Google Chrome 73」の安定版公開、macOSのダークモードに対応」
▽Chromeについてはこちらもチェック
Safariの便利機能
・標準ブラウザならではの対応力
Safariのメリットといえば、Macの標準ブラウザという最大の強みがあります。
Mac OSのアップデートにより最新バージョンや新機能への適応が早く、常に最新の状態で使用することが可能です。
・Apple製品との連携は抜群
Apple社は他メーカーとの連携に積極的ではない分、Apple製品の連携のしやすさにこだわっています。これは、Appleファンを多く作るための作戦とも取れますね。
iPadやiPhoneといった他のApple製品との同期がスムーズなので、Mac PCで見ていたWebサイトを、外出時にはiPadやiPhoneで途中から読むといった使い方ができます。
Appleのヘビーユーザーにとっては、とても使いやすい機能といえるでしょう。
・省電力でスピーディ
Safariは他のブラウザに比べて電力消費が少ないという特徴があります。そのため、充電できない場所での作業には、Safariのほうが適しています。
関連記事はこちらをどうぞ
それぞれの機能を比較してみた
ChromeとSafariの機能の違いを表にまとめてみました。
| Google Chrome | Safari | |
| ダークモード | ○
2019年3月から対応 |
○ |
| サイドバー | △
拡張機能のインストールが必要 |
○ |
| 他メーカーとの同期 | ○ | △
Apple製品同士なら良好 |
| 開発用ツールの提供 | ○ | △ |
Macでどちらがいいかは使い方で変わる
上記の比較を踏まえて、ChromeとSafariはどんな人に向いているかまとめてみました。
・Chromeが向いている人
Chromeは先ほどご紹介したように開発用ツールがあり、Apple製品以外との連携も可能です。
そのため、開発用ツールを使いたいエンジニアの人や、Apple製品以外も愛用している人におすすめです。
・Safariが向いている人
Safariの特徴といえば、Apple製品同士の連携の良さ・省電力で動きが速いといった特徴があります。
そのため、PC以外もApple製品を多く愛用している人・充電できない外出先でもブラウザで調べものをよくする人におすすめです。
・シーンに応じて使い分けるのもアリ
Mac PCの検索ブラウザは、ChromeにもSafariにも良い点があります。そのため両方の特徴を把握しておけば、好みや使うシーンに合わせて賢く使い分けることができるでしょう。
MacでGoogle Chrome使うならインストールが必要
MacにChromeをダウンロードする手順
MacでChromeを使う場合は、自分でインストールファイルをダウンロードしてインストールしなくてはいけません。
ChromeをMacにインストールする場合は、他メーカーに比べて少し手順が異なるため注意が必要です。
①まず、Google Chromeのインストールファイルをダウンロードします(同意画面が表示されるので、[同意してインストール]をクリックして進めます)
Google Chrome公式サイト
②ダウンロードが終わったら、インストールファイル「googlechrome.dmg」を開きます。この時Chromeの小さい画面が表示されるので、Chromeのアイコンをアプリケーションフォルダにドラッグ&ドロップします。
③②の手順に成功すると、「Launchpad」というロケットに似たアイコンがあるのでクリック。そこから[Google Chrome]のアイコンをクリックします。
④確認画面が表示されたら[開く]で進むと、Chromeが起動します。
この時デフォルトのブラウザをChromeに変更しますか?と確認画面が表示されるので、変更したい場合は[Chromeに変更]をクリックします。
参照:Google Chromeヘルプ「Mac に Chrome をインストールする」
ダウンロードできない場合は?
人によっては、MacでChromeのインストーラーがダウンロードできないというトラブルがあります。そんな時は以下のポイントをチェックしてみましょう。
・ウイルス対策ソフトを一時的に無効にする
インストーラーがダウンロードできない原因はいくつかありますが、まずはウイルス対策ソフトを疑ってみるのがおすすめです。設定の状況やセキュリティレベルが高い場合、ダウンロードできないケースがあるからです。
この場合は、Chromeのインストーラーをダウンロードする時だけウイルス対策ソフトを無効化にしておきましょう。正常にダウンロードして設定が終わった後は、すみやかにウイルス対策ソフトを有効にしておきます。
・直接ダウンロードデータにアクセスする
インストーラーをクリックして[同意してインストール]をクリックしたのに、画面が真っ黒のまま遷移しないケースもあります。
そんな時は、SafariからChromeのインストーラーに直接アクセスする方法があります。(https://dl.google.com/chrome/mac/stable/GGRO/googlechrome.dmg )
Google Chromeヘルプの公式サイトでも質問があるので、上手くいかない方は一度チェックしてみてください。
Google Chromeヘルプ「mac版chromeのインストーラーがダウンロードできない」
ダークモードに切り替える方法
MacにインストールしたChromeをダークモードに切り替える手順は、システム環境設定から簡単に変更できます。
①[システム環境設定]-[一般]を開く
②一般画面の一番上にある[外観モード]の[ダーク]をクリック
これだけでダークモードへの変更は完了です。クリックした瞬間に画面の色調が変わるので、保存ボタンのクリックなどはありません。
設定をダークモードにすると、ブラウザやアプリを起動したときの外枠の色が黒く変わります。ブラウザの外枠は黒くなりますが、サイトやコンテンツは影響を受けません。
Mac PCには標準でSafariがインストールされていますが、もちろん好みに合わせてGoogle Chromeのインストールも可能。それぞれの特徴を知れば、より自分にとってより良い使い方ができますね!
▽ダークモードの関連記事はこちら
[2019年4月19日アップデート]
▼キャパの公式Twitter・FacebookではITに関する情報を随時更新しています!
建設・土木業界向け 5分でわかるCAD・BIM・CIMの ホワイトペーパー配布中!
CAD・BIM・CIMの
❶データ活用方法
❷主要ソフトウェア
❸カスタマイズ
❹プログラミング
についてまとめたホワイトペーパーを配布中

デジタルツインと i-Constructionについての ホワイトペーパー配布中!
❶デジタルツインの定義
❷デジタルツインが建設業界にもたらすもの
❸i-Constructionの概要
❹i-Constructionのトップランナー施策