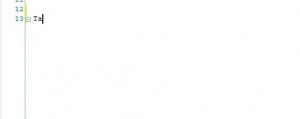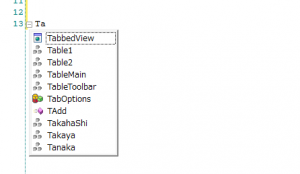社会人2年目のじぇねらーが選ぶGeneXusショートカット10選

こんにちは。
RADサービス部 じぇねらー 高谷です。
今回は、私の独断と偏見による今話題の人工知能が用いられた超高速開発ツールのGeneXusを使用した上で、
とても便利だと感じたショートカットをご紹介いたします!
【じぇねらー】:GeneXus開発者に対して親しみを込めた通称(造語)
では張り切っていきましょう!
「F8」
これは王道です!誰もが使ってるんではないでしょうか。
お馴染みの「ビルド」のショートカットです!
1番最後にビルドしたときからの変更点についてビルドを行ってくれます。
「F5」
ビルド後に「実行」することができます!
画面を確認したいときは迷わずにF5をプッシュです!
「Ctrl」 + 「B」
ショートカットっぽくなってきました!
ソース上にブックマークをつけることができます。
設定したブックマーク間は「F2」/「Shift」+「F2」で移動可能です。
「Ctrl」+「Q」 / 「Ctrl」+「Shift」+「Q」
これも王道ですね。
コメント化/非コメント化を選択範囲にやってくれます!
私がGeneXusを使用する上で1番初めに調べたショートカットです。
”fe” + 「Tab」
関数のショートカットシリーズその1です!
For each~Endforまでのかたまりがすぐ作成されます!
これを覚えることによって閉じ忘れや、綴り間違えを減らせたことを実感しています。
何回も使用する関数なので、マストで覚えることをオススメします!
”sub” + 「Tab」
関数のショートカットシリーズその2です!
サブルーチンのブロックを作成するショートカットです!
サブルーチン名につける「”」まで出てくれるのが個人的には嬉しいです。
「Ctrl」 + 「Space」
こちらは、項目属性を書く際の補完機能として使用できます!
例えば「Takaya」という項目属性があった場合、Taと打った時点で「Ctrl」+「Space」!
そうすると「Takaya」という項目属性を判断して補完してくれるのです。
ですが、「Tanaka」とか「Takahashi」という変数があった場合は「Ta」と打った時点で
「Takaya」、「Tanaka」、「Takahashi」の3つを候補としてプルダウンに表示してくれます。
分かりにくいので画像を載せて説明します!
「Takaya」、「Tanaka」、「Takahashi」の3項目属性が登録されているトランザクションがあったとして
Rule上に頭2文字を打って「Ctrl」+「Space」を押すと・・
プルダウンの下3つに登録してある項目属性が表示されています!
私は英語が苦手かつ、項目属性をを雰囲気で捉えていることが多いのでとても助かっております笑
「Ctrl」 + 「Shift」 + 「F11」
全画面表示ショートカットです。
ソース画面領域を画面いっぱいに表示できます。
設定や、ビルドのプロセスではなくソースが見たいんだ!というときに便利です
デバッグモード時に「F9」
デバックモードで、ブレークポイントをつけたり外すことができます。
「Ctrl」 + 「Tab」
表示画面のタブ移動ができます。
開いている他のプロシージャやトランザクションにすぐ移動できます。
マウス操作がなくなって個人的にはかなり重宝しています!
いかがでしたでしょうか?
ショートカットを使用して、開発をスマート行うとかっこいいと思っているので(かなり個人的意見ですが)
新しいショートカットを発見したらどんどん使用していきたいと思います!
GeneXus Wikiのショートカットのリンクを載せさせていただきます。
GeneXus IDE/ショートカット
コードスニペットのショートカット一覧
以上です。
株式会社キャパでは、GeneXusを用いた超高速開発についてご相談を承っています。
短納期、予算が合わないなどお気軽にご相談ください。
高速開発:GeneXusのご紹介