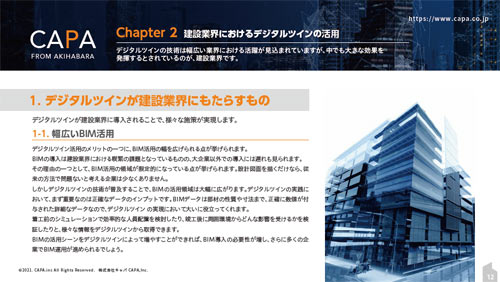【マーケ入門】Googleアナリティクス初級編(設定と基本的な使い方)

▽前回の記事はこちら
マーケティング入門記事まとめ
【マーケ入門シリーズ】Googleアナリティクス、アドワーズ、サーチコンソール活用記事まとめ
Googleアナリティクスの始め方
それではGoogle Analyticsの初級編ということで、まずは設定から行っていきましょう。
設定は3ステップです。
ステップ1.アカウント作成
Googleのアカウントが無い方は、Googleアカウントを作成します。
次にアナリティクスのアカウントを作ります。
https://marketingplatform.google.com
こちらのページにアクセスして
「Sigh in to Google Marketing Platform」をクリック
マーケティングプラットフォーム一覧ページが出てくるので、
「アナリティクス」の”設定”をクリック
遷移したページの右に
Google アナリティクスの使用を開始
と書かれている下の「お申込み」ボタンをクリック
次の画面で新しいアカウントの情報を入力していきます。
・トラッキングの対象(ウェブサイトorアプリ)
・アカウント名(必須)
・ウェブサイト名(必須)
・ウェブサイトのURL(必須)
・業種
・データの共有設定
・レポートのタイムゾーン
などの情報を入力します。ページ一番下「トラッキングIDを取得」ボタンをクリック
利用規約に同意をクリック
アカウントの管理画面に移行すれば、アカウント作成が完了です。
ステップ2.プロパティの設定
次にアカウント管理画面から、詳細なプロパティ設定を行っていきます。
→Google アナリティクスにログイン
先ほど設定した基本情報と、トラッキングIDが表示されているのが確認できますでしょうか。
→管理をクリック
プロパティを追加するアカウントを選択します。
(プロパティは最大50個まで追加できます)
→新しいプロパティの作成をクリック
アカウント作成時以外のウェブサイトを登録する場合や、アプリも分析対象とする場合など、新しいプロパティを作成します。
既存のプロパティを編集する場合は、初期設定で入力しなかった部分を入力します。
すべて入力し終えたら「保存」をクリック
次に「ビュー」を作成します。
ビューというのは、解析データを閲覧する管理画面のようなものです。
一つのプロパティを設定するごとに、一つのビューが自動的に作られます。
ビューは初期設定のままだとすべてのデータが含まれます。これにフィルタをかけると欲しい情報をカンタンに取り出せるようになります。
一つのプロパティに設定できるビューは最大25個です。
ビューについても最初は初期設定のままで、慣れてきたら除外URLの設定などを行っていくとスムーズです。
ちなみにサーチコンソールが利用できる方は、プロパティの設定画面で連携しておくとよいでしょう。サーチコンソールの登録方法についてはこちら8.サーチコンソール設定初級編(リンク)でご紹介しています。
ステップ3.トラッキングコードの設定
最後にトラッキングコードの設定です。
トラッキングコードはウェブサイトに訪れたユーザーのデータを取得する目的で、各ページのHTMLに埋め込むコードです。
こちらについてもアナリティクスの初期設定時に自動的に付与されます。
管理画面では「管理」→「プロパティ」→「トラッキング情報」→「トラッキングコード」で確認できます。
ここに表示されているタグをコピーし、ウェブサイトのソースの中の</head>よりも前の部分に貼りつけます。
これはアクセスデータを取りたいすべてのページに行ってください。コード貼りつけ後、サーバにファイルをアップして更新すれば、トラッキングコード設置完了です。
もしコードがうまく設定されていなければ、先ほどのトラッキングコードの画面上に「トラッキングがインストールされていません」と表示されるのでわかりやすいです。
以上が基本設定です。
基本的な設定はここまでです。
次に取得したデータを閲覧してみましょう。
Googleアナリティクスの基本的な使い方
アカウント作成からサイトのアクセスデータの取得までできるようになりました。
蓄積されたデータをどのように生かしていくのか、どう生かせるのかをつかんでいかなくてはなりません。
まずはデータを確認
アナリティクスにログインし、ホームボタンをクリックします。
左メニュー「ユーザー」をクリックすると「概要」が表示されます。
デフォルトで「ユーザー」「新規ユーザー」「セッション」「ユーザーあたりのセッション数」「ページビュー数」「ページ/セッション」「平均セッション時間」「直帰率」の表示が行われますが、これがいわゆるサマリーです。
サイトの規模感など基本的なパフォーマンスがわかるわけですね。
ついでにこの8つの指標を簡単に説明しておくと、
「ユーザー」サイトを訪問したユーザー数(ユニークユーザー数)
「新規ユーザー」新しくサイトに訪れたユーザー
「セッション」サイトを訪問した延べ回数
「ユーザーあたりのセッション数」ユーザーあたりのページ閲覧数(平均)
「ページビュー数」閲覧されたページ数の総計
「ページ/セッション」1回の訪問あたりのページ閲覧数
「平均セッション時間」1回の訪問あたりの平均滞在時間
「直帰率」サイトに訪れたユーザーが最初のページで離脱した割合
今現在、何人くらいサイトに来ているのかを調べたい人は、左のメニューから「リアルタイム」を選んでみましょう。
アナリティクスを設定した初期の頃は、まだデータもそれほど蓄積できているわけでありません。
まずはこの8つのサマリーデータを追いかけながら、キャンペーン時などはリアルタイムのデータを追いつつ、ユーザーの傾向と直近の動向を追って行きましょう。
このやり方を続け、定期的にレポートを作っていけばいろいろな数字が見えてきます。こうしたやり方にも慣れ、ちょうどデータが集まったころに打つべき施策を考えていくとスムーズに進めることができるでしょう。
▽次の記事はこちら
▼キャパの公式Twitter・FacebookではITに関する情報を随時更新しています!
建設・土木業界向け 5分でわかるCAD・BIM・CIMの ホワイトペーパー配布中!
CAD・BIM・CIMの
❶データ活用方法
❷主要ソフトウェア
❸カスタマイズ
❹プログラミング
についてまとめたホワイトペーパーを配布中

デジタルツインと i-Constructionについての ホワイトペーパー配布中!
❶デジタルツインの定義
❷デジタルツインが建設業界にもたらすもの
❸i-Constructionの概要
❹i-Constructionのトップランナー施策