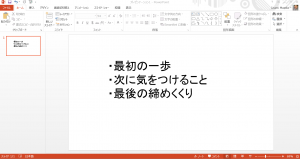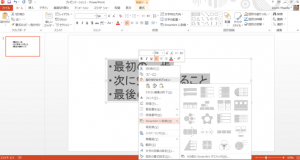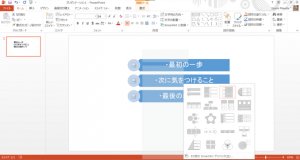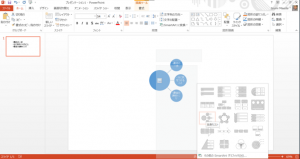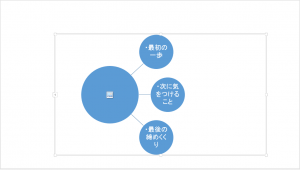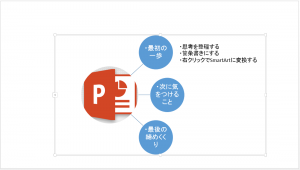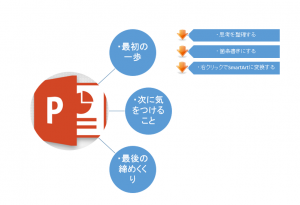【ライバルに負けないパワポ】SmartArtをアウトラインプロセッサにしてしまう裏ワザ
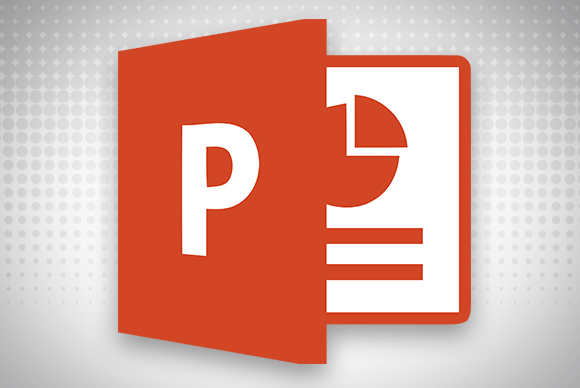
PowerPointを仕事で使っている人は多いです。企画書のことならオレに任せろ!という達人もいれば、必要に迫られて最近PowerPointを覚え始めた人もいるはずです。そんな達人もビギナーにも必ずPowerPoint作成のコツをお伝えします。
意外と簡単ないくつかのコツをマスターして、同僚やプレゼンの競合他社とはひと味違った資料を作成しましょう。
Smart Artをアウトラインプロセッサにしてしまう裏ワザ
PowerPointの基本的な目的は、手描きよりも見栄えの良い資料を作ることです。でもPowerPointは自分の思考を整理して明確化するための、アウトラインプロセッサにもなってしまうのをご存知でしたか?
まず、新しいプレゼンテーションを用意してなんでもいいので、テキストでシンプルな箇条書きを作ってみてください。
例えばこんな感じで・・・。
次に打ち込んだ箇条書きの部分を選択して右クリックをしてください。
[SmartArtに変換する]という項目があるのでそこにカーソルを合わせます。
すると、SmartArtの候補が出て来ますね!
カーソルを移動させると、箇条書きをSmartArtに変換した候補が出て来ます。
流れにすることもできますし、こんな風に並列関係で要素を強調することもできます。まさに思考を整理するアウトラインプロセッサです!
ここでは、まず最初にこの放射線上に要素を強調するAmartArtを選んでみましょう。
PowerPoint作成のコツについて説明したいので、最初の○のイメージズにはPowerPointのロゴを入れてみます。
そしてさらに、最初の見出しを細分化したアウトラインを書いてみます。
こんな文字をアウトラインとして加えてみました。
■最初の一歩
・思考を整理する
・箇条書きにする
・右クリックでAmartArtに変換する
そして再び、この付け加えた部分を右クリックして、[SmartArtに変換する]にカーソルを合わせます。同じようにたくさんのSmartArtが選べます。今度はシンプルな箇条書きを選んでみます。
きれいに説明文がアウトライン化されました。
いかがですか?
アウトラインを作りながら思考を整理するとともに、これ自体が分かりやすい本番用プレゼンテーションとしても使えます。
SmartArtに変換で「習うより慣れろ」を実践する!
PowerPointはこのように、出来上がった手書きのプレゼンをキレイに清書するだけでなく、まだはっきりとしていないアイディアを形にしていく時にも強力な武器になるのです。
企画書が上達するには、とにかく本数をたくさん書いて経験を積むことが一番です。とは言っても1回1回清書レベルのものを書くのは時間もかかりますし、練習でヘトヘトになってもしょうがないですよね。
ですので、普段から自分のアイディアをまとめるときに思考を整理する道具としてPowerPointを使うクセをつけておくことをおすすめします。
そして、そのPowerPointのプレゼンテーションは、自分のアイディア帳としてフォルダに分けて保存しておきましょう。
そうすれば、いざ企画書が必要だ!ということになった時に、そのネタ帳から秘蔵の資料を加えれば、ひと味違った分かりやすい企画書が出来上がるはずです。
ぜひ、お試しあれ!