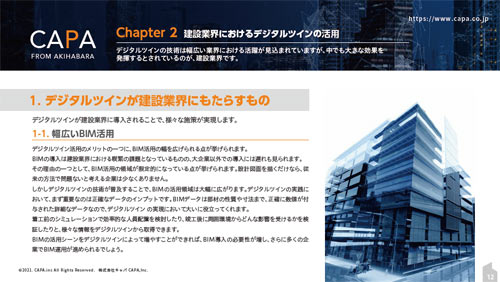履歴の削除も共有も!Google検索履歴のコントロール方法
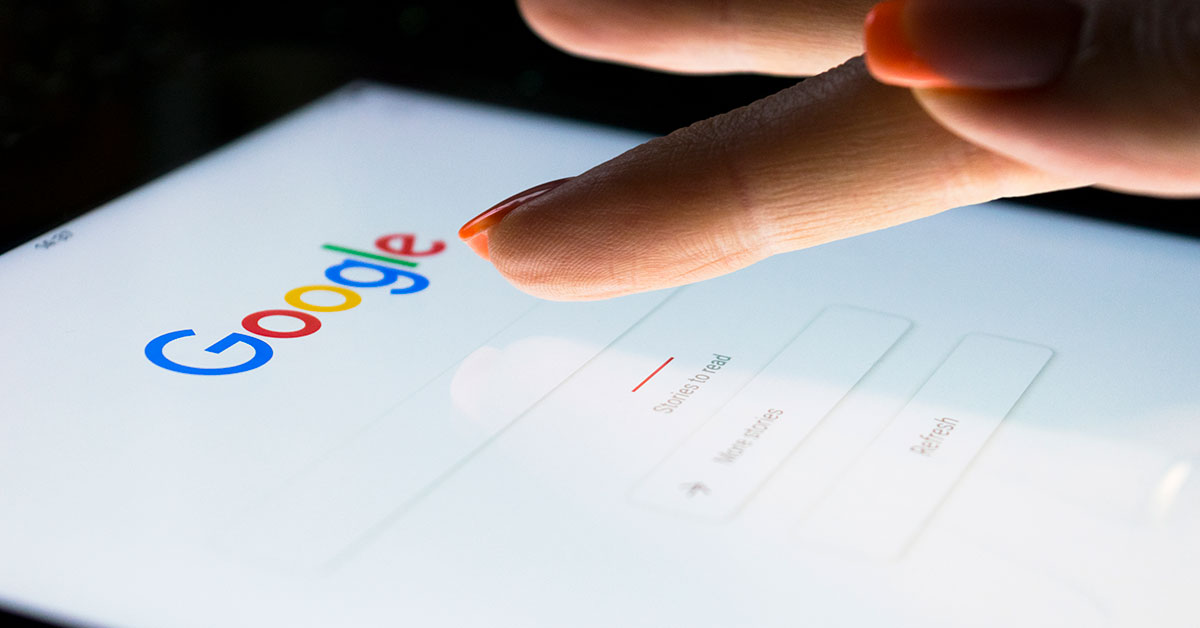
スマホでPCで、私達がほぼ毎日使っている検索エンジン。世界でも日本国内でも、検索エンジンシェア率の圧倒的一位を誇るのはご存知Googleです。Googleで検索をすると、これまでの検索履歴が出てきて便利な反面、他人に見られるとちょっと恥ずかしい思いをすることもあるのではないでしょうか。
今回は、そんなGoogle履歴のコントロール方法を紹介します。
この記事でわかることは以下の3点です。
1. Google検索履歴の閲覧方法と共有設定
2. 検索履歴の細かな削除設定
3. 履歴を残さず使える機能
便利なGoogleアカウント
誰でも無料で作れるGoogleアカウントは、もはや持っている人がほとんどではないでしょうか。Webブラウザによく使うサイトをブックマークしておいたり、スマホの機種変更やインターネットプロバイダー変更をしても変わらずに保持することができるGmailを使えたりとGoogleアカウントを持つ利点は大きいものがあります。
スマホでGoogle検索をするときなど、いちいちパスワードを入れてログインするのは面倒ですが、便利なことにいちいちログイン操作を行わなくても、初回に自動ログインを登録しておくだけで、手間なく使うことができます。
Google履歴を管理しよう
そうした便利な反面、Googleアカウントにログインした状態でGoogleを使っていると、過去にスマホで調べた際の検索履歴が別のパソコンで使うときにも表示されて、「こんなこと調べていたっけ…」と何となく気恥ずかしい思いをすることがあります。
これはGoogleアカウントの設定として、検索履歴を共有することを設定しているからなのです。こうした予想外のちょっとしたアクシデントをスマートに避けるため、Google履歴をしっかり管理しましょう。
まずはGoogle履歴に対してどのような操作ができるのかを知ることが管理の第一歩です。
過去の閲覧履歴を確認したいとき
Googleアカウントでは過去の検索履歴だけでなく閲覧履歴すべてが確認できます。
Googleのトップ画面からアカウント情報のページを表示しましょう。右上のメニューから「Googleアカウント」を選択します。
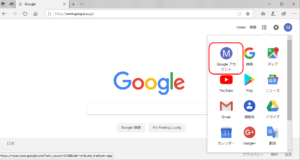
「Googleのカスタマイズ」の「データとカスタマイズを管理」という項目に進みます。
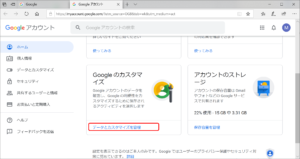
この「データとカスタマイズ」のページには、「アクティビティ管理」や「アクティビティとタイムライン」という項目があります。Googleでは、“履歴”を表す言葉として『アクティビティ(活動)』という意味の単語を使っています。
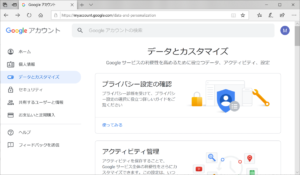
このアクティビティに関するメニューをざっと見ただけでも実にさまざまな管理機能が用意されています。このページではブラウザを問わず確認することができます。
さて、履歴の閲覧はというと「アクティビティとタイムライン」の「マイアクティビティ」という項目から確認ができます。
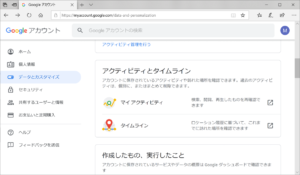
また、Google Chromeであればもっと簡単で、トップのメニューバーの右にある「…」マークをクリックすると「履歴(H)」というメニューがあります。その「履歴(H)」から、さらにその中の「履歴(H)」を選択すると今日以前の閲覧履歴をさかのぼって確認することができます。
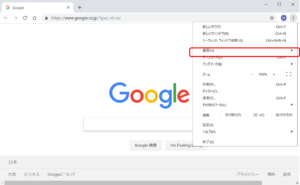
なんと閲覧していた時刻もしっかり記録されています。さかのぼればさかのぼるほど、「これでもか!」といわんばかりに前のものが出てきて、世界中のこんなデータまで取っておくGoogleの規模の大きさに驚かされるばかりです。
検索履歴の共有設定をしたいとき
Google検索でいくつもサイトを見て物事を調べるときには、履歴の共有をしておくと過去に見たページに簡単にたどり着けるため便利です。
Google Chromeでメニューバーの「設定(S)」を選択します。
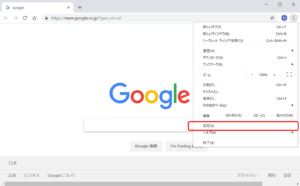
すると、ユーザー情報が参照できます。その中に「同期」という項目へ進みましょう。
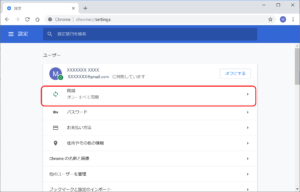
Googleアカウントで同期できる項目が並んでいます。この中に「履歴」があります。ここがオンになっていると、スマホで調べてもパソコンで調べても同じ履歴が表示されます。
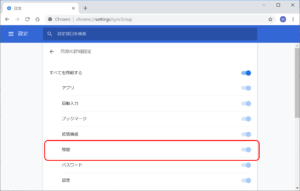
色がついている際はオンでグレーになっているときがオフです。同期を解除したいときは、オフにしておきましょう。
▽画像検索だって簡単に
検索履歴を削除したいとき
Googleアカウントをログアウトすればその端末での履歴は見えなくなりますが、ログイン状態でも削除しておきたい場合は、先ほどのGoogle Chromeの設定メニューで削除しておきましょう。(もちろん、出てくる履歴の右側にある「削除」ボタンを押せば消すことができるのですが、毎回毎回押すのは手間です。)Googleでは、以下のように履歴の削除のメニューが細かく指定できます。
いつの履歴を削除するか時間指定ができる
・1時間以内
・24時間以内
・7日間以内
・4週間以内
・全期間
削除するデータを細かく選べる
・閲覧履歴
・Cookieと他のサイトデータ
・キャッシュされた画像とファイル
・パスワードとその他のログインデータ
・自動入力フォームのデータ
・コンテンツの設定
・ホストされているアプリデータ
・メディアライセンス
「今日一日分だけ削除したい」「検索履歴と自動入力フォームのデータが要らない」など本当に要らない部分だけを消すことができ、必要なパスワード情報などは消さずに保持できます。
Google Chromeのメニューバーの「履歴(H)」→「履歴(H)」で表示される履歴閲覧画面で、トップ左側にある履歴のメニューボタンを押して、「閲覧履歴データを削除する」を選択します。
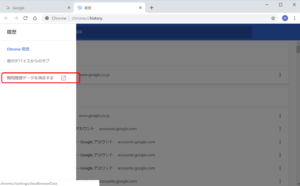
すると、消す対象の選択ができます。
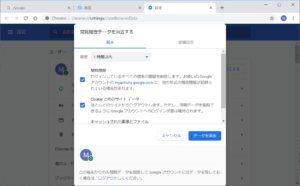
確実に履歴を残さない・隠したいとき
普段からGoogle Chromeを使っていて定期的に消すのも面倒だし、そもそも履歴を残したくないというケースもあるでしょう。その場合は、履歴を記録しないで使う設定ができます。そもそも履歴を使わない人向けの恒久的に残さない方法と、今だけは残したくないという人向けの一時的に残さずに使える方法が用意されています。
検索履歴を残さない設定もできる
Googleのトップ画面→Googleアカウント情報のページから「データとカスタマイズ」の項目へ進み、「ウェブとアプリのアクティビティ」の項目をオフにします。
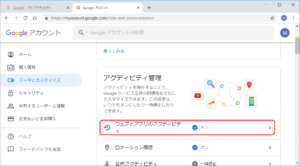
この設定でオフになるのはGoogle検索履歴、Googleサービスでの操作履歴、位置情報、参照 URL、広告に関するユーザー情報、閲覧履歴などです。
オフにしたらそれ以降は、他のスマホなどの端末でGoogleを使う際にも履歴は表示されません。
今だけ履歴を残さない「シークレットモード」
諸事情から今だけ履歴を残したくないという場合、Google Chromeでシークレットモードという使い方ができます。
Google Chromeのメニューバーの「…」から「シークレットウィンドウを開く(I)」のメニューを選択しましょう。
グレーの画面が出てきて、いかにもシークレット感が表れています。
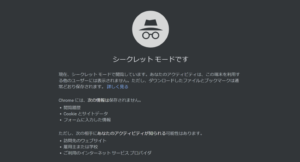
このモードを使用している際は、閲覧履歴を残すことなくWebページを見ることができます。もちろんですが、このシークレットモードはあくまでも自身のGoogle Chromeに履歴を残さないというだけで、閲覧サイト側や経路情報にはアクセス情報が残ります。つまり、サイトを閲覧したこと自体がシークレットになるわけではありません。
まとめ
このように履歴を残すか残さないかも含めて自分に合った使い方ができるよう設定をしておくとより便利で安心です。こうした履歴がGoogleのサービスの利便性向上に使われているという面もあります。
Google履歴はまるで個人の活動日記のようなものとなっています。利用したいときに利用できるようにしておくのもよし、見られたくない履歴を他人に見られてしまうということがないように消しておくのもよし。しっかり管理をしておきましょう。
▽Googleの関連記事はこちら
▼キャパの公式Twitter・FacebookではITに関する情報を随時更新しています!
建設・土木業界向け 5分でわかるCAD・BIM・CIMの ホワイトペーパー配布中!
CAD・BIM・CIMの
❶データ活用方法
❷主要ソフトウェア
❸カスタマイズ
❹プログラミング
についてまとめたホワイトペーパーを配布中

デジタルツインと i-Constructionについての ホワイトペーパー配布中!
❶デジタルツインの定義
❷デジタルツインが建設業界にもたらすもの
❸i-Constructionの概要
❹i-Constructionのトップランナー施策