AutoCADで自動作図を使ってみよう

この記事を読むと以下の4つのことがわかります。
①AutoCADの自動作図について
②AutoCADで自動作図するマクロの使い方
③AutoCADのAutoLISPで自動作図する使い方
④AutoCADのVBAで自動作図する使い方
AutoCADの自動作図について
CADといえば、マウスやキーボードを使って、たくさんの線や円を組み合わせて作図をしていくイメージがあります。
コンピュータを使っているにも関わらず「手作業」が多いのが従来のCAD製図です。
「自動作図」と言われても、あまりピンと来ない方も多いのではないでしょうか。
しかし、図面によっては似たような図形をたくさん書いたり、同じ円でも寸法の違ったものがいくつもあったりする図面では「これ、自動で書けたらいいよな」と思うこともあるでしょう。
そんな悩みを解決するのがAutoCADの自動作図機能です。
今回は以下の4点についてAutoCADでの自動作図の使い方を解説します。
・マクロ機能による自動作図
・AutoLISPによる自動作図
・VBAによる自動作図
なお、AutoLISPとVBAはAutoCAD LTでは使用できません。AutoCADのみの機能になりますのでご注意ください。
AutoCADで自動作図するマクロの使い方
まずはマクロによる自動作図の使い方を説明します。
マクロの作成方法にいくつかの方法がありますので、使いやすい機能から説明していきます。
アクションレコーダ
アクションレコーダとは、コマンド操作を記録、保存したものを再生することができる機能です。記録された操作は「アクションマクロ」として保存されます。
なお、こちらのアクションレコーダはAutoCADのみの機能で、AutoCAD LTには実装されていません。
では、使い方です。
「管理」タブの「アクションレコーダ」にある「記録」をクリックします。
ボタンが「停止」に変わりますので、通常のCAD操作でコマンドをしていきます。
一通りコマンドを実行したら「アクションレコーダ」にある「停止」ボタンをクリックします。
「アクションマクロ」ダイアログボックスが表示され、マクロ名や説明などを入力することができます。
ここでは何も変更せずに「OK」ボタンをクリックします。
「アクションレコーダ」に今作成したマクロ名が表示されます(初めて作成した場合はActMacro001)。
「アクションレコーダ」にある「再生」ボタンをクリックすると、選択しているマクロの内容がそのまま再生されます。
また、作成したマクロは編集することができます。
マクロ名の右側にある▼をクリックすると、記録されたコマンドやオプションが表示されます。
値やコマンドを変更することはもちろん「ユーザ入力を要求」にすると、マクロ実行中に座標などを入力することが可能です。
アクションマクロは定型作業を記録して実行することに向いていますが、繰り返しなどの制御や変数を使用することができないため、高度な自動作図には不向きです。
また、AutoCAD LTで使用できないという制限もあるので、次はスクリプト実行による自動作図について説明します。
スクリプト実行
「スクリプト実行」はスクリプトファイルと呼ばれるコマンドや座標などの文字列をテキストファイルで作成したものを読み込んで実行する機能です。
AutoCADでは「管理」タブの「アプリケーション」パネルに「スクリプト実行」が用意されているので、こちらから実行します。
AutoCAD LTではリボン内にボタンがないので、キーボードから「SCRIPT」と入力して実行します。
では、最初にスクリプトファイルの作成方法です。
任意のテキストエディタに一行ずつコマンドや座標位置を入力していきます。
例えば、絶対座標(1000,1000)に1辺が5000の正方形を書くスクリプトは以下のようになります。
RECTANG
1000,1000
5000,5000
これを拡張子「.scr」を付けて任意の名前で保存します。
あとはSCRIPTコマンドを実行してファイルを選択すれば実行されます。
今回は図形を書くコマンドを試してみましたが、ファイルを開いたり保存したりすることも可能です。
例えば、ファイルを開いてDXF形式で保存するなどのスクリプトを組むことが可能です。
さらに、作成したスクリプトはボタンとして登録したり、AutoCADで定義されているシステム変数の値を変更したりすることが可能です。
また、DIESEL式という関数や演算を行うことができる機能を使うことで、より高度な自動作図システムを構築することが可能です。
特にAutoCAD LTは、以降に説明するAutoLISPやVBAが使用できないので、こちらのDIESEL式を活用するのが良いでしょう。
AutoCADのAutoLISPで自動作図する使い方
次はAutoCADに搭載されている、AutoLISPで自動作図する使い方について説明します。
LISPは歴史のあるプログラム言語ですので、聞いたことのある方もいらっしゃるかもしれません。
AutoCADでは「Visual LISPエディタ」が用意されており、プログラムの記述からデバッグ、コンパイルといった一連の作業を行うことができます。
また、使い慣れたテキストエディタを使用してプログラムを作成し、拡張子を「.lsp」で保存してAutoCADで読み込むことも可能です。
AutoLISPではif文やWhile文といった制御文、さらに自作関数を使用することもできるため、見通しの良いプログラムを作成することが可能です。
また、メインプログラムから別のプログラムをロードすることが可能であり、よく使う機能をライブラリとしてまとめておくなど使い方が広がります。
AutoCADのVBAで自動作図する使い方
最後はAutoCADでVBAを使った自動作図の方法です。
VBAとは「Visual Basic for Applications」の略でマイクロソフトが開発・提供している言語です。
Office製品に搭載されているので、馴染みの深い方も多いのではないでしょうか。
AutoCADでVBAを使う場合は、最初のみ「AutoCAD VBA モジュール」をインストールする必要があります。※1
お使いのAutoCADのバーションに合わせたモジュールをダウンロードし、インストールしてください。
実際の開発は「管理」タブの「アプリケーション」にある「Visual Basic エディタ」を使用します。
左上には「プロジェクトエクスプローラ」左下には「プロパティウィンドウ」右側には「コードウィンドウ」が表示され、Office製品のVBAとほぼ同じ画面構成になっています。
プログラムの書き方もVBA同様、プロシージャを作成し、変数を宣言して実際のコードを記述していきます。
VBAはオブジェクト指向型のプログラミング言語になっていますので、オブジェクト.メソッド()やオブジェクト.プロパティ()といった表現で記述していきます。
Office製品に搭載されているVBA同様、メソッドやオブジェクトの補完機能も付いています。
ユーザーフォームのデザインもVBAでは簡単です。
現在使用中のプロジェクトを右クリックして「挿入」-「ユーザーフォーム」から作成します。
ツールボックスから各コントロールを選択してフォーム上に配置します。
必要なコントロール部品を配置したら、各コントロールに対してイベントコードを追加します。
さらにVBAは他のアプリケーションとの連携も容易です。
例えば、Excelシートに書かれてる座標データを読み込みたいときは、オブジェクトとしてExcel.Applicationを宣言すれば、Excelオブジェクトを使用することができます。
まとめ
今回はAutoCADを使った自動作図の方法について説明しました。
自動化というと「敷居が高い」「面倒だから手作業でいいや」と思いがちですが、一度のほんの少しの苦労で、その後はあっという間に定型的な作図を行うことが可能です。
また、AutoCAD LTでは使用できませんが、AutoCADで動作するAutoLISPやVBAを使用することで、さらに高度なアプリケーションを開発することも可能です。
まずはAutoCADでもAutoCAD LTでも使用できるスクリプトから始めて、AutoCADの自動作図を体験してみてはいかがでしょうか。
建設・土木業界向け 5分でわかるCAD・BIM・CIMの ホワイトペーパー配布中!
CAD・BIM・CIMの
❶データ活用方法
❷主要ソフトウェア
❸カスタマイズ
❹プログラミング
についてまとめたホワイトペーパーを配布中

デジタルツインと i-Constructionについての ホワイトペーパー配布中!
❶デジタルツインの定義
❷デジタルツインが建設業界にもたらすもの
❸i-Constructionの概要
❹i-Constructionのトップランナー施策
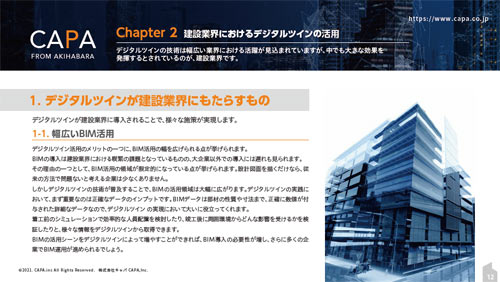
▼キャパの公式Twitter・FacebookではITに関する情報を随時更新しています!
▽CADについてはこちらもチェック
AutoCAD 3Dとはどのような機能なのか?特徴と内容を解説
https://stg.capa.co.jp/archives/32766
設計業務には欠かせないAutoCAD 2020の特徴と強みとは
https://stg.capa.co.jp/archives/32753
















