これで完璧!Apple Watchのセットアップ方法についてまとめました

みなさん、Apple Watchを使っていますか。AppleのスマートウォッチであるApple Watchですが、運動習慣を記録してくれたり、iPhoneがなくても通知を受け取れたりできるためとても便利です。
コロナ禍でリモートワークになり、運動習慣を身に着けるためにApple Watchを購入された方もいるのではないでしょうか。この記事では、そんなApple Wacthのセットアップ方法についてまとめました。
この記事を読むと以下のことが分かります
1. Apple Watchのセットアップ方法
2. Apple Watchのバックアップ方法
3. Apple Watchのモバイル設定
Apple Watchのセットアップについて
Apple Watchのセットアップ
Apple Watchを起動すると、「Bring iPhone near Apple Watch」と表示されると思います。これは、「Apple WatchにiPhoneを近づけてください」という意味になるので、ペアリングしたいiPhoneをApple Watchに近づけます。
近づけると、iPhone側にApple Watchの設定が表示されるので下にある「続ける」をタップします。それによって、Apple Watchの設定画面に移ります。そこから、Apple Watchが自分用か家族用かを選択してください。
選択すると、iPhoneのカメラが起動しますのでApple Wacthに表示されている模様をカメラで読み取ってください。
これで、iPhoneとのペアリングが完了です。
ペアリングしたApple Watchを「新しいApple Watchとして設定する」か「バックアップから復元する」このどちらかを選択すると次に文字の大きさの選択画面に移ります。Apple Watchは画面が小さいですので、見やすさを優先しながら自分にとってぴったりな文字の大きさを選択しましょう。
次にApple Watchのパスコードを設定します。Apple WatchはiPhoneに届いたラインやメッセージなどを手元で確認できるため、パスコードを設定してしっかりと個人情報を保護することが大切です。
Apple Watch series 6では、この次に血中酸素濃度を測定する機能をONにするかどうかを聞かれます。自身の健康状態や、Apple Watchのバッテリー状況などと相談しながら設定すると良いでしょう。
Apple Watchの設定を進めていくと、「利用可能なAppをインストール」と表示されます。これはペアリングするiPhoneに入っているアプリの中でApple Watchに対応しているアプリをあらかじめインストールしてくれる設定です。後から選択することも出来るので、通信状況に不安がある方などは後回しにしても大丈夫です*1。
これらの設定が終わると、iPhoneに「Apple Watchと同期中です」と表示されます。この時、iPhoneはいつもと同じように使うことができますが、Apple Watchは使用できなくなります。
同期が完了すると、iPhoneとApple Watchの両方に同期が完了したことを通知する表示が送られますので、これでApple Watchのセットアップが完了です。
既存のApple Watchのバックアップについて
もともとApple Watchを持っていた場合、新しく購入したApple Wacthにデータを引き継ぎたいですよね。Apple Watchのバックアップはとても簡単で、iPhoneとのペアリングを解除するだけでバックアップを行うことができます。
まず、iPhoneで「Apple Watchアプリ」を開きます。次に「すべてのWatch」をタップします。するとiPhoneにペアリングしているApple Watchが一覧で表示されます。
この時、バックアップを取りたいApple Watchの右側に表示されている「i」マークをタップします。すると「Apple Watchとのペアリングを解除」と赤文字で表示されるのでそれをタップします。
これによってApple Watchとのペアリングが解除されると同時に、iPhone内にデータがバックアップされます。
バックアップからの復元
Apple Watchとのペアリングが完了したタイミングで、「バックアップから復元」という選択肢が表示されると思いますので、それをタップすればバックアップを復元できます。
Apple Watchのモバイル設定
これはApple Watchのセルラー通信対応モデルでのみ可能な設定です。
まずiPhoneでApple Watchアプリを開き、「モバイル通信」をタップします。ここで、ペアリングしているiPhoneと同じキャリアでセルラー通信を行うための設定を行うことができます。
まず暗証番号を入力し、キャリアへの申し込み内容を確認していく流れになります。名前や住所などを入力することで、実際にキャリアの店舗に向かうことなくApple Watchでセルラー通信を始めることができます。
ただし、セルラー通信はiPhoneとの通信費とは別に通信費が発生します。
まとめ
ここまでApple Watchのセットアップについてまとめました。iPhoneのセットアップではFaceIDやAppleIDを設定するため時間がかかります。ですが、Apple Watchはそのような設定がないため、セットアップではiPhoneとの同期にかかる時間の方が長いです。しかし、一度ペアリングしてしまえば、便利に使うことができますのでぜひApple Watchを購入された際には参考にしてセットアップしてみてください。
建設・土木業界向け 5分でわかるCAD・BIM・CIMの ホワイトペーパー配布中!
CAD・BIM・CIMの
❶データ活用方法
❷主要ソフトウェア
❸カスタマイズ
❹プログラミング
についてまとめたホワイトペーパーを配布中

デジタルツインと i-Constructionについての ホワイトペーパー配布中!
❶デジタルツインの定義
❷デジタルツインが建設業界にもたらすもの
❸i-Constructionの概要
❹i-Constructionのトップランナー施策
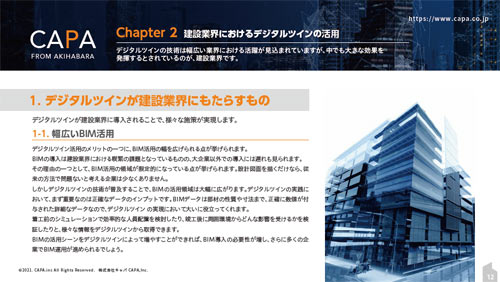
▼キャパの公式Twitter・FacebookではITに関する情報を随時更新しています!
















