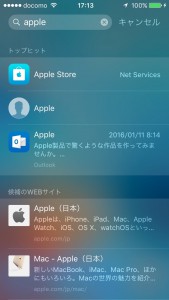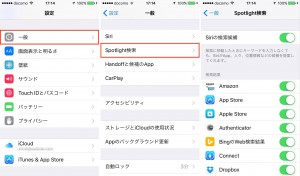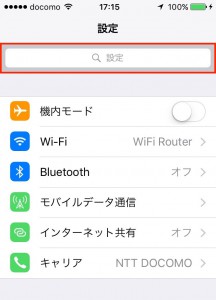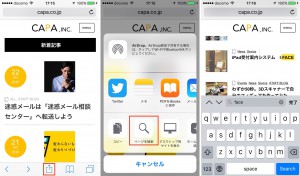iOSで使える検索機能まとめ
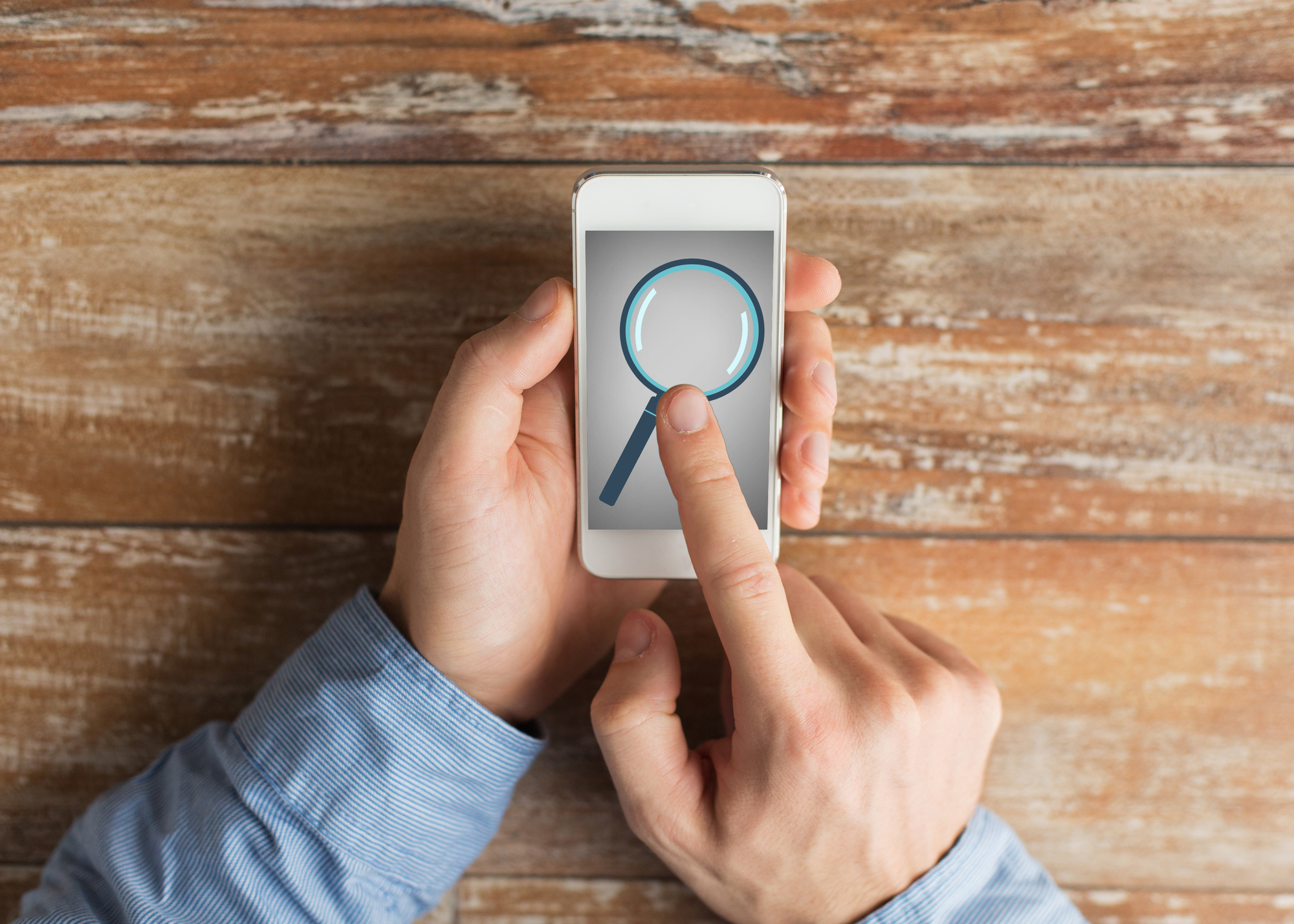
iOSの検索機能を使っていますか?
「検索」と言えばGoogle等の検索エンジンを使ったウェブ検索が真っ先に連想されますが、そればかりが検索ではありません。iOSではメールやメッセージ、アプリが持っている情報など、iOSが扱う様々な情報を検索できます。
本記事ではiOSで使える検索機能についてまとめました。
Spotlight検索
メールやメッセージ、連絡先、カレンダーの内容や、インストールしているアプリ、そのアプリが持っている情報など、iOSで扱う様々な情報を検索できるのがSpotlightです。
それぞれ個別にアプリから検索できますが、一括で串刺し検索できるのがSpotlightの強みです。ウェブページやWikipediaの記事、ニュース記事などもいっしょに検索できます。
Spotlight検索を行うには、ホーム画面で下にスワイプするか、ホーム画面の一番左のページで右にスワイプします。検索結果をタップすると該当するアプリが起動し、情報が表示されます。
Spotlight検索の結果に出るアプリを制限することも可能です。アプリの情報を検索結果に含めるかどうかの設定は、「設定」アプリの「一般→Spotlight検索」から行います。
検索結果に表示したくないアプリはスイッチをオフに設定しましょう。
設定アプリの検索
iOSは年々機能が拡張されており「設定」アプリの構成も階層が深く複雑化していっています。目的の設定項目がどこにあったのかをあちらこちらと探しまわったことはありませんか?
そんなときは設定アプリ内の検索機能を使いましょう。iOS 9から設定アプリは検索機能を搭載しています。
設定アプリの検索欄は設定のトップ画面の一番上に隠れています。
検索を使えば深い階層にある設定項目が一発で開けます。
Safariのページ内検索
Safariで表示しているウェブページ内で文字列を検索できることをご存知でしたか?
たとえばGoogle等で何らかのキーワードを検索し、あるウェブページを開いたとします。そのページ内でキーワードがどこにあるのかを探したいときにはページ内検索を使いましょう。
ページ内検索を行うには、ツールバーの「共有」ボタンをタップし、「ページを検索」をタップします。
検索欄がくっついたキーボードが表示されるので、検索したいキーワードを入力してください。
まとめ
いかがでしたか?
本記事ではiOSで使える検索機能のまとめとして、Safariで表示中のページ内やアプリの情報、設定項目も検索できることを紹介しました。
検索を駆使して効率よくiOSを使いこなしましょう。