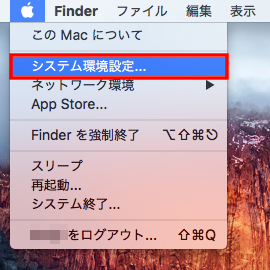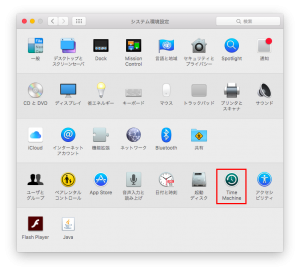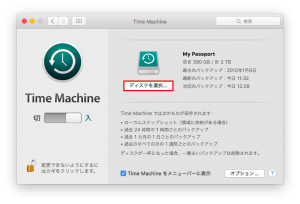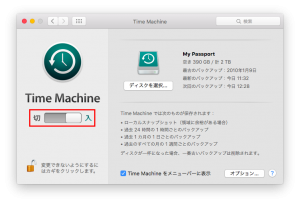MacユーザーならバックアップはTime Machineで決まり
みなさん使用しているコンピュータのバックアップはとっていますか?
コンピュータを使用していくうえでデータのバックアップは重要ですが、なにかと軽視されがちな要素でもあります。もしものときにバックアップをとっておくと失ったデータを取り戻すことが可能ですが、めったにない「もしものとき」にしかありがたみを感じられないこと、およびバックアップを取るのに手間が掛かることが軽視される由縁でしょう。
MacのOS Xにはバージョン10.6 Leopardから「Time Machine」という自動バックアップ機能が標準搭載されています。Macユーザーがバックアップをとるなら、標準搭載で手間の掛からないTime Machineを使うことをおすすめします。
本記事ではTime Machineの概要と設定方法について説明します。
Time Machine
Time MachineはOS Xに標準搭載されているバックアップ機能です。外付けHDD等をMacに接続してTime Machineを有効にしておけば、あとは自動的にシステム全体のバックアップを取ってくれます。
Time Machineバックアップは1時間毎に自動的に行われます。その際、バックアップの対象となるのは、前回から変更のあったファイルのみです。これにより、初回バックアップこそ相応の時間とストレージ容量を要しますが、2回目以降のバックアップに掛かる時間とストレージ容量が少なくなるという利点があります。
それだけではありません。前回から変更のあったファイルが単純にバックアップ先に上書き保存されるわけではなく、日時ごとに分けてバックアップされるので、システム全体を過去の状態に復元することはもちろん、あるファイル/フォルダだけを復元することも可能です。
新しいMacを買ったときもTime Machineバックアップから復元することで、それまでとまったく同じ環境をすぐに使い始められるのです。
Time Machineでは次のものがバックアップされます。
- 過去24時間の1時間毎のバックアップ
- 過去1ヶ月の1日毎のバックアップ
- 過去のすべての月の1日毎のバックアップ
バックアップ先のストレージ容量がなくなった場合、古いバックアップから削除されていきます。
Time Machineを有効にする
Time Machineを有効にするには、次の手順にしたがって操作します。
一度Time Machineを設定してしまえば、あとは全自動でバックアップを行ってくれます。ふだんから定期的にバックアップをとっておくことが重要なので、MacユーザーならばTime Machineを有効にしておくことをおすすめします。
まとめ
以上がMacのOS Xに標準搭載されている「Time Machine」の概要と設定方法です。
もしものときに備えて、システムのバックアップは必ずとっておかなければなりません。Macユーザーならば、手間が掛からず自動的にバックアップを行ってくれるTime Machineを使うにかぎります。
まだバックアップを行っていない方は、本記事を参考にしてTime Machineを有効に設定しておきましょう。