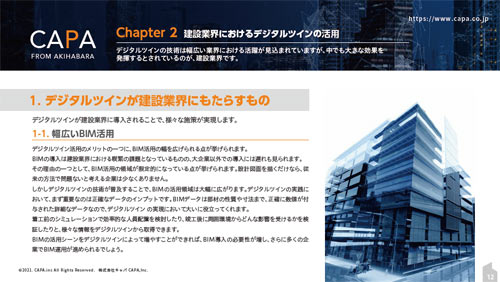Microsoftの付箋「Sticky Notes3.1」の変更点と便利な使い方を紹介

MicrosoftのOSであるWindows10には「Sticky Notes」というアプリが標準搭載されています。「Sticky Notes」は付箋という意味で、名前の通りPCのデスクトップ上に付箋を貼れる便利なアプリです。
この記事では以下の三つのことが分かります。
①Sticky Notes(付箋)の主な機能
②最新バージョン3.1の変更点
③付箋アプリの便利な使い方
Sticky Notes(付箋)の主な機能
まずは「Sticky Notes」を使うために、アプリを起動しましょう。スタートアップから起動することもできますが、アプリをすぐに起動できるようにピン留めしておくことをおすすめします。
ピン留めにはスタートにピン留めする方法と、タスクバーにピン留めする方法があります。スタートにピン留めする場合は、Windowsキーを押下しメニューを表示後、「Sticky Notes」アプリを右クリックして「スタートにピン留めする」を押下します。タスクバーにピン留めする場合は、同様にメニューを表示後、「Sticky Notes」アプリを右クリックして「その他」から「タスクバーにピン留めする」を押下します。
Sticky Notes(付箋)の代表的な機能は以下の通りです。
・メモを作成する
・メモを削除する
・色を変更する
・箇条書きする
・書式を変更する
一つずつやり方を説明していきます。
メモを作成する
メモの新規作成は左上の「+」ボタンを押下します。文章を書いた後、保存する必要はありません。情報は常に保持されています。
メモを削除する
メモの削除は該当メモの「…」を押下し「メモの削除」を押下します。メモ一覧からゴミ箱ボタンを押下することでも削除が可能です。
色を変更する
色の変更は該当メモの「…」を押下して色を選びます。黄色、緑、ピンク、紫、青、灰色、木炭の七色から選択できます。
箇条書きする
箇条書きは下部のメニューから「行頭文字の表示/非表示」を押下します。他に、半角で「*」とスペースを入力する方法と、ショートカットキー「Ctrl + Shift + L」を使う方法があります。
書式を変更する
書式の変更は下のメニューから選択します。他にショートカットキーを使って変更する方法もあります。ショートカットキーの一覧は、設定から「キーボードショートカット」を押下すると見られます。
最新バージョン3.1の変更点
Microsoftは2018年11月30日に「Sticky Notes」のバージョン3.1を正式リリースしました。バージョン3.0からの主な変更点は以下の通りです。
・ダークモードをより暗い色に変更
・他のアプリとの同期機能を強化
それぞれの変更点を詳しく説明します。
ダークモードをより暗い色に変更
バージョン3.0から付箋の配色にダークモードが追加されました。バージョン3.1では、このダークモードの配色がより暗い色に変更されています。設定から色の項目を見ると、「明るい」「暗い」「Windowsモードを使用する」のラジオボタンがあります。「明るい」が従来の白を基調とした配色で、「暗い」が黒を基調とした配色です。「Windowsモードを使用する」を選ぶと、Windowsで設定する画面配色の設定に従います。
他のアプリとの同期機能が強化
バージョン3.0から、Microsoftアカウントでメモを同期できるようになり、他のPCでも閲覧できるようになりました。バージョン3.1では同期機能がさらに強化され、オンライン版の「OneNote」で「Sticky Notes」メモを閲覧できます。PCだけでなく、タブレットやスマホのブラウザからも閲覧できるので便利です。さらに、Android向けのアプリ「Microsoft Launcher」のベータ版でも同期が可能になりました。
付箋アプリの便利な使い方
Microsoftの「Sticky Notes」を使うと、仕事上や日常の様々な場面で役立ちます。メモとしての利用以外にも、便利な使い方があるのでご紹介します。
日常の業務リスト
メールチェックや仕事終わりの日報といった、仕事でPCを起動してから必ず行う業務があります。これらを「Sticky Notes」で日常の業務リストとして列挙しておくと便利です。デスクトップ上に常に表示されているため、うっかり忘れてしまうことも少なくなります。
優先順位の決定
仕事のタスクが溜まってきた際に、何から手を付けていいか分からないといった状況に陥ることはないでしょうか。そのような際には「Sticky Notes」で付箋一枚に付きタスクを一つ記載して並べ替えましょう。付箋は自由に移動できるので、優先順位の決定に役立ちます。
仕事上のタスク管理
仕事上のタスクを確認する際、毎回スケジュール表を開くのを面倒に感じる方もいると思います。「Sticky Notes」で実施するべきタスクを付箋にしておくと、やるべき事を明確に把握しやすくなります。タスクが終わった際には、付箋を削除していきましょう。
ブレーンストーミングの実施
情報やアイデアを整理する際に効果的な方法として、ブレーンストーミングがあります。本来は複数人で行う手法ですが、一人でも実施できます。PC上でブレーンストーミングをする際には、アイデアを紙ではなく「Sticky Notes」の付箋に記載しましょう。グループ化や分離・統合もしやすく、紙よりも簡単に実施できます。
文章を書く前の情報整理
設計書や計画書といった長い文章を書く場合には、文書の構成を考えることが重要です。「Sticky Notes」を使い、執筆すべき要点を書き出してテーマに沿って並び変えましょう。並び替えの際には、同じような内容の統合やテーマから外れている内容を削除することで、より理解しやすい構成になります。
今日やった事の視覚化
自己肯定感を増すために効果的な方法の一つが、今日やった事のリストアップです。「Sticky Notes」を使い、タスクが終わるたびに付箋に内容を書き出しましょう。付箋が溜まっていくことで、充実感を得られます。
PC使用時の禁止事項
仕事をしようとPCを起動したのに、つい動画の閲覧やゲームをしてしまった経験はないでしょうか。そのような際には「Sticky Notes」でPC使用時の禁止事項を列挙しておくと、行動を抑制できます。デスクトップ上で、該当のショートカットの上に表示しておくとさらに効果的です。
名言や格言の表示
やる気が出る名言や格言を、常に目に見える位置に表示しておきたいという方もいるでしょう。「Sticky Notes」でデスクトップ上に貼っておくことで、仕事が一区切りする度に目に入るので効果的です。
買い物リスト
例えば、PCで料理のレシピを調べている際、買うべき食材をメモすることがあります。そのような際に、商品を「Sticky Notes」でリスト化しておきましょう。「OneNote」で同期すれば、買い物先でもスマホのブラウザから閲覧できます。さらに今後のアップデートでは、スマホの「OneNote」アプリとの連携も予定されています。
まとめ
PCに実際の付箋を貼る方も多いですが、思わず剥がれてしまうこともあります。Windowsに標準搭載されている「Sticky Notes」を利用すれば意図せずに消えることもなく、剥がした付箋もメモの一覧に保存されているため便利です。
「Sticky Notes」を利用した経験がない方は、実際に使ってみると思ったよりずっと便利であることが分かると思います。今回紹介した使い方以外にも、アイデアによってはさらに多くの便利な使い方があるはずです。ぜひ、自分だけの使い方を見つけて、仕事や生活に役立てましょう。
▼キャパの公式Twitter・FacebookではITに関する情報を随時更新しています!
建設・土木業界向け 5分でわかるCAD・BIM・CIMの ホワイトペーパー配布中!
CAD・BIM・CIMの
❶データ活用方法
❷主要ソフトウェア
❸カスタマイズ
❹プログラミング
についてまとめたホワイトペーパーを配布中

デジタルツインと i-Constructionについての ホワイトペーパー配布中!
❶デジタルツインの定義
❷デジタルツインが建設業界にもたらすもの
❸i-Constructionの概要
❹i-Constructionのトップランナー施策