AutoCADの基本的な使い方をまとめてみた

この記事を読むと以下の5つのことがわかります。
①AutoCADの基本的な使い方
②AutoCADで作図する方法
③AutoCADで効率よく作図する方法
④AutoCADで図面に注釈をいれる方法
⑤AutoCADでの画層(レイヤ)の使い方
AutoCADはAutodesk社から発売されている「汎用CAD」です。汎用CADとは機械製図や建築製図など、様々な製図に対応しているものを言います。
AutoCADには大きく分けると2つの製品があります。ひとつめは「AutoCAD」で2次元CAD(2DCAD)はもちろん、3次元の3DCADにも対応しています。
もうひとつは「AutoCAD LT」でこちらは2DCADのみ対応の製品になっています。それぞれWindows版とMAC版があり、ユーザー登録して製品をアクティベートすると「AutoCAD モバイル アプリ」を無料で利用することができます。こちらはiOS、Android、Windows Mobileが用意されています。
それぞれのアプリケーションの詳しい動作環境等はAutodeskのサイトをご参照ください(※1)
AutoCADは汎用CADであるため、使える機能がとても多く、コマンドもたくさん用意されています。
今回はAutoCADの中でも特によく使われる基本的な使い方をまとめてみました。
(※以降、特に注釈のない限りWindows版AutoCAD2020での使い方について解説します。)
AutoCADの基本的な使い方
ここではAutoCADを使う前に知っておくといい項目をまとめました。
・AutoCADのファイル形式
AutoCADの図面は拡張子が「DWG」になります。ただしファイル形式に上位互換はありますが下位互換はありません。新しいバージョンのAutoCADでファイルを作成し、古いAutoCADで表示したり編集したりする場合は、古いバージョンに対応したファイル形式で保存しておく必要があります。
もう一つよく使われるのが「DXF」です。こちらは他のCADとやり取りするときに使う形式です。
・AutoCADの画面の拡大・縮小、移動
画面の拡大・縮小はマウスのスクロールボタンを回します。標準設定では手前に回すと縮小、奥側に回すと拡大です。
・AutoCADのコマンドの呼び出し方
AutoCADで線分を引いたり複写したり長さをそろえたりなど、様々な操作のことを「コマンド」と呼びます。このコマンドの呼び出し方は大きく分けて3通りあります。ここでは線を引く「線分」コマンドを例にして説明します。
1.メニューバーから呼び出す
コマンドをメニューバーから呼び出す使い方です。
「作成」ー「線分」をクリックします。
2.リボンのアイコンから呼び出す
「ホーム」タブの「作成」パネルにある「線分」を選択します。
3.キーボードから呼び出す
描画エリアで「L(大文字・小文字の区別なし)」と入力すると頭文字に「L」がつくコマンドの一覧が表示されます。この中から「LINE」を選択します。
なお、メニューバーやリボンのアイコンからコマンドを呼び出す時、コマンドアイコンの上にマウスを載せておくとコマンドの使い方が表示されます。AutoCADを使い始めの方にはとても親切な機能です。
AutoCADで作図する方法のまとめ
AutoCADで作図する方法を説明する前に「座標」についてまとめておきます。
AutoCADでは図面の左下隅の原点(0,0)を中心にX軸、Y軸、Z軸からなる「ワールド座標系(WCS)」と、作図の1点目を原点とした「ユーザー座標系(UCS)」があります。標準設定ではユーザー座標系になっていますが、図面によってはワールド座標系になっている可能性があるので注意が必要です。
・線分コマンドの使い方
任意の長さあるいは指定した長さの直線を引くコマンドです。先ほどの例で説明しました「線分」コマンドを使います。キーボードでは「LINE」です。
水平線・垂直線を引きたいときはステータスバーにある「直交モード」をオンにします(キーボードのF8またはORTHMODE:<1,2>でも可)。
一点目を指定すると2点目以降は任意の点あるいは数値入力(長さ)、他の線との交点などを選択することができます。
線分を引き終わったらEnterキーでコマンドを終了します。
・円コマンドの使い方
「円」コマンドで円を書きます。キーボードでは「CIRCLE」です。中心と半径、2点を通る円、3点を通る円など、様々な方法で円を書くことができます。
また「円弧」コマンドを使ってつながっていない円を書くこともできます。キーボードでは「ARC」で呼び出します。こちらも様々な指定方法で円弧を書くことができます。
・長方形コマンドの使い方
「長方形」コマンドで矩形を書くことができます。キーボードでは「RECTANG」です。対角線の2点を指定して長方形を書くことができます。
・オブジェクトスナップの使い方
AutoCADにはオブジェクトスナップという機能があります。これは線などの指定した箇所付近にマウスを持っていくと緑色の印が表示され、そこを起点にして次の線や円などを描画できる機能です。例えば「中心」をオンにしておくと円の中心が緑色になりここを起点にして線を引いたり円を書いたりすることができ、とても便利です。
代表的なオブジェクトスナップをまとめてみました。
・端点
・中点
・中心
・交点
・接線
このオブジェクトスナップをうまく使うと効率的に図形を描画できるようになります。
AutoCADで効率よく作図する方法のまとめ
CADで図面を描画する際、同じ線や図形など(以降オブジェクトと言います)を複数回描画することがよくあります。全てのオブジェクトをそれぞれのコマンドを使って書いていくと時間もかかり効率がよくありません。
ここではすでに書いたオブジェクトに対して複写、移動、消去、加工などの使い方をまとめました。
・オブジェクトの選択方法
複写や移動など、オブジェクトに対して操作する際、一つ以上のオブジェクトを選択する必要があります。AutoCADでよく使われる選択方法について説明します。
1.窓選択
オブジェクトを右から左に矩形で囲むように選択すると「窓選択」になります。この場合は選択したいオブジェクトを全て囲むようにします。
2.交差選択
オブジェクトを左から右に矩形で囲むように選択すると「交差選択」になります。この場合はオブジェクトの一部でも囲めば選択したことになります。
「窓選択」と「交差選択」をうまく使い分けることで選びたい図形と選びたくない図形を切り分けることができます。
・複写コマンドの使い方
「複写」コマンドは選択したオブジェクトを別の場所にコピーするコマンドです。キーボードでは「COPY」です。
オブジェクトを選択して「複写」コマンドを実行し、起点にする場所を指定することでオブジェクトをコピーすることができます。
・移動コマンドの使い方
「移動」コマンドは選択したオブジェクトを別の場所に移動するコマンドです。キーボードでは「MOVE」です。
オブジェクトを選択して「移動」コマンドを実行し、起点にする場所を指定することでオブジェクトが移動します。
・削除コマンドの使い方
「削除」コマンドは選択したオブジェクトをまとめて削除するコマンドです。キーボードでは「DELETE(またはERASE)」です。
オブジェクトを選択して「削除」コマンドを実行すると選択したオブジェクトを消去することができます。
・回転コマンドの使い方
「回転」コマンドは選択したオブジェクトを起点を中心にして回転させるコマンドです。キーボードでは「ROTATE」です。
オブジェクトを選択して「回転」コマンドを実行し、起点を指定するとそこを中心にしてオブジェクトを回転させることができます。
・オフセットコマンドの使い方
「オフセット」コマンドは同心円や平行な線、平行な曲線を作成するコマンドです。等間隔に線を引くことができるので、建築製図では壁芯や外壁などを書くときに便利なコマンドです。キーボードでは「OFFSET」です。
オブジェクトを選択して「オフセット」コマンドを実行し、距離を指定することで平行な線を引くことができます。
・トリムコマンドの使い方
「トリム」コマンドはオブジェクトを基準線まで短くしたり基準線にはさまれた部分を切り取ったりするコマンドです。キーボードでは「TRIM」です。
はじめに基準線を選択し、短くしたり切り取りたい線をクリックします。
・延長コマンドの使い方
「延長」コマンドは基準線まで線を伸ばしたいときに使うコマンドです。キーボードでは「EXTEND」です。使い方はトリムコマンド同様、はじめに基準線を選択後、伸ばしたい線をクリックします。
・フィレットコマンドの使い方
「フィレット」コマンドは2本の線に対して半径を指定して面取りしたり直角に交わるように角を作るコマンドです。キーボードでは「FILLET」です。
1本目の線を選択後、右クリックして半径を入力し、2本目の線をクリックすると指定した半径で丸めることができます。
また1本目の線を選択後、Shiftキーを押しながら2本目の線をクリックすると直角に交わるように線をつなげることができます。
AutoCADで図面に注釈をいれる方法のまとめ
AutoCADでは図面に文字や寸法などをいれることを「注釈」と呼んでいます。ここでは文字の記入方法や寸法の入れ方を説明します。
・文字の記入
「文字」コマンドはその名の通り文字を入力するコマンドです。キーボードでは「TEXT」です。
文字の大きさや角度を指定し、キーボードから文字を入力します。改行して複数行入力する場合はEnterキーを押します。文字コマンドを終了するときはさらにEnterキーを押します。
記入済みの文字を修正する場合は、修正したい文字列をダブルクリックして修正します。
・寸法の記入
「寸法」コマンドは図形に寸法を書き入れるコマンドです。キーボードでは「DIM」です。
寸法を取りたい箇所を2点以上クリックすることで、その間の寸法を記入することができます。
また、円(円弧を含む)は円周上にマウスを持っていくと半径の寸法が表示されます。この時右クリックすると直径や円周の長さなどに切り替えることができます。
寸法を入れるコマンドは用途ごとに色々用意されていますが「DIM」コマンドの汎用性が高いため、基本的な寸法であれば「DIM」コマンドを使うのが便利です。
AutoCADでの画層の使い方のまとめ
一般的なCADでレイヤと呼ばれる複数枚重なり合った仮想的な描画エリアのことをAutoCADでは「画層」と呼びます。ここでは画層の操作方法について説明します。
AutoCADでは画層の状態を以下のように変更することができます。
・表示/非表示
画層の表示と非表示を切り替える機能です。印刷させたくない画層を非表示にするなどの使い方ができます。
・ロック
ロックをかけた画層は編集できなくなります。補助線など間違えて削除したくない線を表示させておきたい場合などに使えます。
・フリーズ
画層を非表示にしてさらに描画もしなくなるため特に画層が多い図面やオブジェクトの多い図面の処理速度を向上させることができます。
画層の操作は「画層プロパティ管理」で一括して行うことができます。また、AutoCADのリボンに現在作業している画層の属性を変更するボタンも用意されています。
まとめ
以上、AutoCADの基本的な使い方についてまとめました。
AutoCADは使える機能が豊富で2DCADから3DCADまで、様々な用途の製図に適応したCADソフトです。
それゆえ、どの機能から使っていけばいいのかわからなくなることもあります。
まずは自分の使いたい機能(コマンド)から練習して、少しずつ慣れていくのがいいと思います。
建設・土木業界向け 5分でわかるCAD・BIM・CIMの ホワイトペーパー配布中!
CAD・BIM・CIMの
❶データ活用方法
❷主要ソフトウェア
❸カスタマイズ
❹プログラミング
についてまとめたホワイトペーパーを配布中

デジタルツインと i-Constructionについての ホワイトペーパー配布中!
❶デジタルツインの定義
❷デジタルツインが建設業界にもたらすもの
❸i-Constructionの概要
❹i-Constructionのトップランナー施策
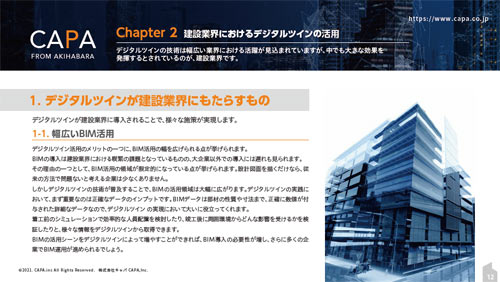
▼キャパの公式Twitter・FacebookではITに関する情報を随時更新しています!
















