旧Microsoft Flow(Power Automate)でルーティン作業が楽になる!メリットや使い方をご紹介

この記事を読むと、以下の3つの事がわかります。
①Microsoft Flowの基本的な使い方や料金プラン
②Microsoft Flowのサービス概要
③Microsoft Flowの具体的な利用方法
仕事が忙しくなると、「ルーティン作業がとにかく面倒」「誰かに代わってほしいな」と思うことはないでしょうか。そんな時は、Microsoft Flowというサービスがおすすめです。
Microsoft Flowは2019年に「Power Automate」としてパワーアップしたタスク自動化ツールです。OutlookやOneDrive、TwitterやInstagramなどあらゆるアプリをAPIで連携させることで、高度なフロー設定まで行えます。
この記事では、Microsoft Flowの具体的な使い方や始め方、概要についてご紹介します。
Mictosoft Power Automate(旧Microsoft Flow)でルーティン作業を自動化する
メールチェックやお決まりのパソコン処理など、オフィスワークでは何かとルーティン作業があるものです。Microsoft Flowを使えば毎日のルーティンワークを自動化でき、より有意義に時間が使えるようになりますよ。
Microsoft Flowとは
マイクロソフトが提供するMicrosoft Flowは、簡単に言うとタスク自動化ツールです。毎日繰り返し発生するパソコン作業をワークフローとして設定してくれるサービスで、面倒に感じるルーティンワークを自動で処理してくれます。
自動化できるのはMicrosoftのアプリやソフトだけではありません。アプリケーション同士を連携させる「API」を活用することで、TwitterやGoogle、InstagramといったSNSサービスの自動連携まで行ってくれるのです。
なぜ名前が変わったの?
2019年11月まではMicrosoft Flowという名前でした。しかし新たにRPAという機能を搭載したことでパワーアップしたことを機に、名前をMictosoft Power Automateにリニューアルしたのです。
旧Microsoft Flowで連携できるのはAPIを提供しているアプリのみでしたが、RPA機能によってAPIを提供しないアプリもサポートします。さらに「UI flows」という機能の追加によりコードを打つ必要がなく、GUIによる操作が行えます。
旧Microsoft Flowは「ルーティン作業が面倒」という人におすすめ
Microsoft Flowはタスク自動化ツールですから、パソコン作業の“面倒なこと”を助けてくれます。毎日のオフィスワークでこんな要望を持つ人は、Microsoft Flowが役に立ちますよ。
・毎日大量のメールが届きチェックが面倒。特定の人からのメールはスマホにプッシュ通知してほしい
・Twitterで特定のキーワードがツイートされたらプッシュ通知してほしい
・Instagramで特定のハッシュタグを使って投稿したら、自動でFacebookにも投稿してほしい
最近は企業も公式アカウントを使い、SNS運用するケースも増えています。SNS運用は毎日コツコツ行う必要があるので、人によっては継続自体が苦痛になってしまうこともありますよね。
そんな時にMicrosoft Flowを使って自動化すれば、コストをかけずに“楽”ができるんです。
Mictosoft Power Automate(旧Microsoft Flow)の始め方
旧Microsoft FlowことMictosoft Power Automateは、マイクロソフトアカウントがあれば誰でも始められます。
またOffice 365ユーザーであれば、追加料金なしでフリープランより上位のプランを利用できます。
Mictosoft Power Automate(旧Microsoft Flow)の料金プラン
Microsoft Flowにはいくつか料金プランがありますが、無料プランも用意されています。プランによって若干の違いがあるので、無料プランで物足りない場合は有料プランにアップグレードするのもよいでしょう。
Flow Free
Microsoft
Flow for
Office 365
Flow プラン1
Flow プラン2
金額/月
無料
Office 365
プランに準ずる
5ドル
約500円
15ドル
約1,600円
最大実行数/月
750回
2,000回
4,500回
15,000回
最大頻度
15分ごと
5分ごと
4分ごと
1分ごと
※1 Microsoft 365 チャンネルより抜粋
Microsoft Flowは無料プランでも月750回、1日およそ24回ものフローを実行してくれます。プランが上がるほどに実行数やフローの頻度は増していき、Flow プラン2になると月に1万回以上もフローを実行してくれるのです。
始め方
Microsoft Flowはソフトをインストールしたり登録をしたりといった準備をしなくても、マイクロソフトアカウントを持っていればすぐに始められます。
①まずはMicrosoft Flowの公式サイトにアクセスします。
こちらからどうぞ→https://japan.flow.microsoft.com/ja-jp/
②右上のページからサインインを行います
③左に[マイフロー]や[作成]、[テンプレート]というメニューが表示されていて、すぐにMicrosoft Flowを使い始められます。(具体的なフローの作成については、後ほど詳しくご紹介します。)
Mictosoft Power Automate(旧Microsoft Flow)の活用方法3選
Power Automateのサイトにログインできたら、興味があるフローを作ってみましょう。
設定方法は2種類ある
引用:Power Automate公式サイト
https://japan.flow.microsoft.com/ja-jp/templates/
Microsoft Flowでフローを作成するには、1から準備する方法とすでに用意されているテンプレートを使う方法があります。テンプレートを使ったほうが圧倒的に簡単にできるので、まずはテンプレートメニューからフローを作っていくのがおすすめです。
準備されているテンプレートを見たい場合は、左メニューの[テンプレート]をクリックすると表示されます。
活用①Outlookカレンダーの内容をGoogleカレンダーに同期させたい
OutlookにもGoogleにもカレンダー機能があり、「気が付けば両方に予定を入力している」という人もいるのではないでしょうか。
双方のカレンダーを手動で同期するのは面倒なものですが、Microsoft Flowを使えば自動で同期してくれます。
①Microsoft Flowにアクセスして[テンプレート]を開く
②上部にある検索窓で、「Outlook google カレンダー」などの文言で検索
③[特定のカテゴリの予定を Office 365 から Google カレンダーにコピーする]を選択
④Office 365 OutlookとGoogleカレンダーが接続先として表示されるため、問題なければ[フローを作成]で進む
基本的な設定は上記の手順で完了です。後は、正常にMicrosoft Flowが動くかテストしてみましょう。
①左のメニューから[マイフロー]を選択。設定したフローが表示されます
②設定したフローの右のほうに鉛筆マークがあります。クリックするとテストが始まります。
③フローが実行されたら、OutlookとGoogleカレンダーを開いて同期されているかチェックしてみましょう。
似たようなテンプレートとして、「特定のカテゴリの予定をOffice 365からGoogleカレンダーにコピーする」「Googleカレンダーにイベントが追加されたときにメールを送信する」といったテンプレートもあります。
[テンプレート]画面で「Google」と入力するといくつかテンプレートがヒットしますので、興味があるものはぜひ試してみてください。
Gmailの添付ファイルを自動でクラウドに保存したい
Gmailの添付ファイルはダウンロードするボタンが付いていますが、Microsoft Flowを使うことでメールを開かなくても自動でクラウドに保存できます。
こちらもテンプレートがあるので、手軽に設定可能です。さらにMicrosoft Flowの場合は保存できるクラウドストレージが充実しており、以下のように9種類もの保存先が設定できます。(2020年3月現在)
・個人用One Drive
・One Drive for Buisiness
・Google Drive
・Drop Box
・FTPサーバー
・SFTPサーバー
・デスクトップPC
・Creative Cloud
・Enadoc My Workspace
以下の画像のように、保存先ごとにテンプレートがあります。自分に適したものを選んで実行してください。
引用:https://japan.flow.microsoft.com/ja-jp/templates/
今回は、Gmailの添付ファイルをGoogle Driveに保存するフローを作成する手順をご紹介します。
①Microsoft Flowにアクセスして[テンプレート]を開く
②上部にある検索窓に「Gmail 添付ファイル 保存」などと入力して検索
③[Gmail の添付ファイルを Google Drive に保存する]を選択する
④GmailとGoogle Driveの接続確認が表示されるので、問題なければ[フローの作成]で進む
基本的なGoogle Driveの保存方法は上記で完了です。フローの内容を編集すればさまざまな自分のルールを設定できます。
「添付データがPDFであった場合のみGoogle Driveに保存する」「件名やタイトルに特定のキーワードが含まれる場合のみGoogle Driveに保存する」という設定も行えるので、自分の使いやすいようにカスタマイズして使いましょう。
上司からメールが着たら知らせてほしい
Microsoft Flowを使えば、上司やクライアントなど、見逃せないメールが届いたらお知らせしてもらうこともできます。
①Microsoft Flowにアクセスして[テンプレート]を開く
②検索窓に「上司からメールを受信したらプッシュ通知を受け取る」と入力して検索する
③Office 365 Outlook、Office 365 ユーザー、Notificationsの3つの接続画面が表示されるので、確認して[フローを作成]で進む
基本的な設定は上記で完了です。この場合も[マイフロー]から自分に合わせたルールを設定できます。「メールに“至急”と含まれる場合のみ」など設定できるので、カスタマイズして使いやすくしましょう。
オフィスワークで避けられないルーティンワークは、高価なソフトや高度な技術を使わなくても、Microsoft Flowで簡単に仕組み化できます。Microsoft Flowを活用して、ぜひルーティンタスクを効率化してください。
参照:
※1:https://www.biz2cloud.com/blog/how-to-use-microsoft-flow#close-modal
建設・土木業界向け 5分でわかるCAD・BIM・CIMの ホワイトペーパー配布中!
CAD・BIM・CIMの
❶データ活用方法
❷主要ソフトウェア
❸カスタマイズ
❹プログラミング
についてまとめたホワイトペーパーを配布中

デジタルツインと i-Constructionについての ホワイトペーパー配布中!
❶デジタルツインの定義
❷デジタルツインが建設業界にもたらすもの
❸i-Constructionの概要
❹i-Constructionのトップランナー施策
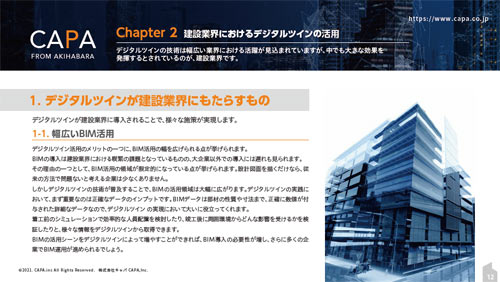
▼キャパの公式Twitter・FacebookではITに関する情報を随時更新しています!
















