Autodesk Fusion360とは!

この記事を読むと以下の3つのことがわかります。
①Fusion360の概要
②Fusion360の機能紹介
③Fusion360のモデリング機能
Fusion360の概要
Fusion360は企業での使用は勿論のこと、自宅のパソコンでも使うことの出来る多機能な3DCADです。
※1~
驚くことに学生や教育関係者は無償で利用することが可能です。また非商用の個人利用であっても1年間無償で利用することが出来ます。
~※1
Fusion360は3Dモデリングの機能だけでなく、非常に綺麗なレタリング機能も搭載していますので、細かい色合いを調整することで、まるで実物のようなレタリングをすることも可能です。
その他にも実際の設計現場で使用するシミュレーションやCAMといったモノづくりをするうえで必要な機能も搭載しています。
Fusion360の導入費用
Fusion360を導入する一番の魅力は、導入する時に必要な費用が非常に安いということではないでしょうか。
一般的に3DCADを導入する際に必要な費用は、ミッドレンジCADでも約100万~150万円、ハイエンドCADでは約200~450万円くらいの費用がかかります。そしてそれらのCADは導入して終わりというわけではなく、毎年数十万円という年間使用料が発生します。
その点Fusion360にかかる導入費用は下記の年間使用料のみです。
※2~
1ヶ月→ ¥ 7,700
1年間→ ¥ 61,600 (1ヶ月あたり ¥5,133)
3年間→ ¥166,100 (1ヶ月あたり ¥4,614)
~※2
他のCADの導入費用と比較して初期投資が圧倒的に抑えられるFusion360ですが、導入費用が安いからといって機能が少ない状態であるとか、使えない機能が多いということは全くありません。むしろ一部の機能によってはFusion360の方が他のCADを上回っていることもあります。実際にどんな機能があるのかについては、この次のFusion360の機能紹介でご説明していきます。
Fusion360の機能紹介
Fusion360はとても多機能な3DCADソフトです。単純な3Dモデルを作成するだけでなく様々な機能を搭載しています。Fusion360は大きく分けて下記の6つの機能で構成されています。
※3~
【コンセプトデザイン】
・粘土をこねるように3Dモデルを作る「スカルプトモード」を搭載し、迅速かつ柔軟にアイデアを形に出来る
【モデリング】
・豊富なコマンドで自由自在に3D形状を作成することが可能
【CAM】
・CNC工作機械を動かすためのデータを作成可能
【レンダリング】
・写真のようなCG画像が作れる
【シミュレーション】
・作成した3Dデータを解析して、特定条件下での挙動を事前検討可能
【アセンブリ】
・複数の部品を組み合わせ可動域の検証などを事前に可能
~※3
これだけ多機能を搭載しているFusion360は、3DCAD業界では非常に珍しい分類に入ります。というのも他のCADでは解析をやるためのシミュレーションや、工作機械を動かすCAMについては別料金で追加アドインするか、そもそも搭載していない機能のため、それらを使いたい場合には、専用のソフトウェアを別途購入する必要があることが多いです。
そのためFusion360は、3Dモデリング機能だけでなくその他の機能も標準搭載しているという非常に多機能な3DCADといえるでしょう。
特に3Dモデリング機能は別格です。一般的なソリッドモデリングだけでなく、サーフェスモデリングにも対応しています。更にスカルプトモードではデザインCADのようなマウスのドラッグなどで直観的に操作するデザインモデリングを行うことも可能です。
今回はその中でも一番良く使うソリッドモデリングについて、この後のFusion360のモデリング機能でご説明していきます。
Fusion360のモデリング機能
ここまでFusion360の機能について書いていきましたが、特に高性能な3Dモデリング機能の中から、一般的に良く使うソリッドモデリングをやっていこうと思います。
実際に使ってみるとイメージが湧きやすいと思いますので、今回Fusion360で実際に3Dモデルを作成していく流れをご説明していこうと思います。
3Dモデリングについても色々な方法がありますが、今回は寸法を入れながらスケッチを拘束していくという手順で3Dモデリングしていこうと思います。
3Dモデリングのアプローチ
スケッチ寸法を拘束しながら3Dモデリングを行う際に、大きく分けて2つのアプローチがあります。それは「押し出しアプローチ」と「回転アプローチ」です。
まず「押し出しアプローチ」というものですが、これは平面に2Dスケッチを書いておき、そのスケッチを押し出しコマンドで押し出すことで、厚みをつけて3Dモデルを作成するという方法です。
次に「回転アプローチ」ですが、こちらも同様に平面に2Dスケッチを書いておき、それを回転して3Dモデルを作成する方法です。
百聞は一見にしかずということで、「押し出しアプローチ」と「回転アプローチ」で3Dモデルを作成してみましたので、それぞれのアプローチについて見ていきましょう。
【押し出しアプローチ】
・下図のように平面に四角形のスケッチを書いておき、そこから高さの厚みをつけて3Dモデルを作成します。
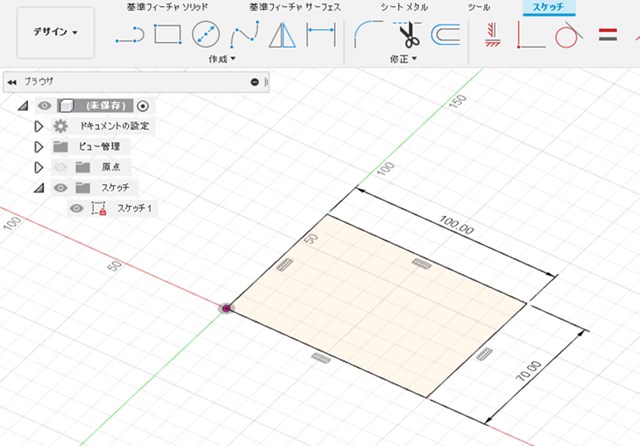

【回転アプローチ】
・下図のように平面に丸形状のスケッチを書いておき、それを一周回転させて3Dモデルを作成します。
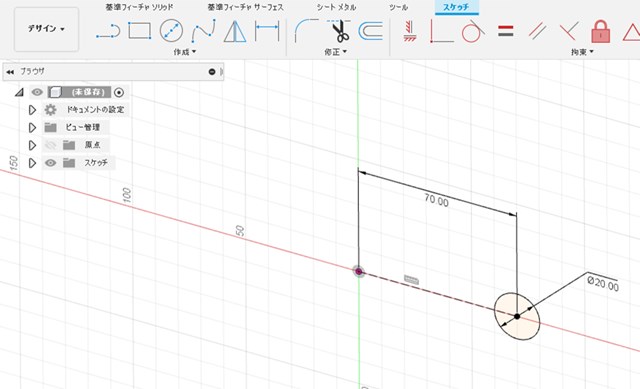
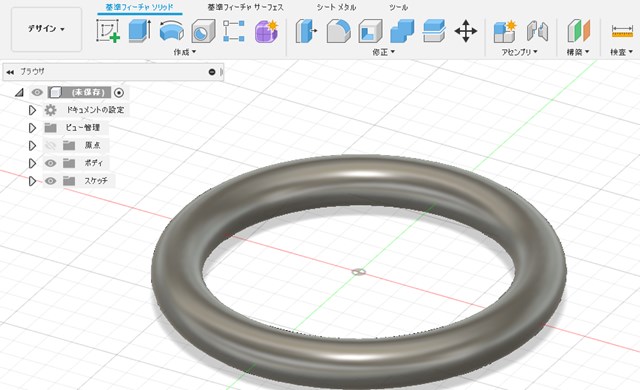
デザイン履歴で3Dモデルを修正
Fusion360で3Dモデリングをするうえでとても便利な機能としては、デザイン履歴残しながら操作を進めていくことで、後から簡単に3Dモデルを修正出来るところです。
一般的にデザイン履歴をキャプチャしていくパラメトリックモデルリングと、デザイン履歴をキャプチャしないダイレクトモデリングがあるのですが、Fusion360ではどちらも使えるようになっています。
後から形状修正を簡単に行いたいのであればパラメトリックモデルリングがおすすめです。
Fusion360はデフォルトがパラメトリックモデルリングですので、デザイン履歴を使った3Dモデルの修正についても実際にやってみます。
【デザイン履歴の修正】
例えばさきほど押し出しアプローチで作成した、3Dモデルのスケッチ寸法を編集してみようと思います。ここでは下図の寸法を70㎜から200㎜に変更してみます。
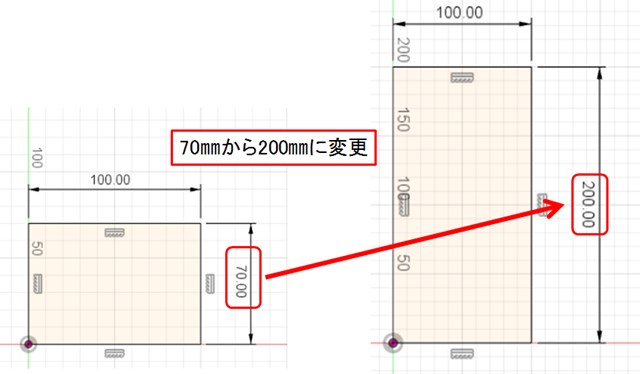
すると下図のように3Dモデルの形状を簡単に修正することが可能です。
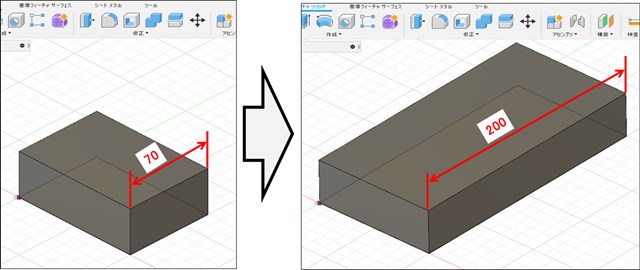
このように一度作成した3Dモデルを後から簡単に修正出来るというのは、実際の設計現場であるような仕様変更に対応することが可能です。
今回はスケッチの寸法を拘束しながら作成する例についてイラスト付きで書いていきました。
◆まとめ
いかでしたか!?
Fusion360の魅力が伝わりましたでしょうか?
誰でも自由に使ってみることが出来る3DCADなので、まずはFusion360の体験版をダウンロードして実際に使ってみることをオススメします。
下記の公式ページからFusion360の無償体験版をダウンロードすることが出来ます。
↓
https://www.autodesk.co.jp/products/fusion-360/free-trial
特に現在3D関係の勉強をしている学生や教育関係者は、自宅でも3DCADを使って勉強することが出来るので、ダウンロードして損はないと思います。
バージョンアップも日々行われているので、今後にも期待が高まります。
みなさんもFusion360で色々な3Dモデルを作ってみてください!
それでは最後まで見ていただきありがとうございました!
◆参考URL
※1
◆学生、教員について
https://www.autodesk.co.jp/products/fusion-360/students-teachers-educators
◆個人について
https://www.autodesk.co.jp/products/fusion-360/free-trial
建設・土木業界向け 5分でわかるCAD・BIM・CIMの ホワイトペーパー配布中!
CAD・BIM・CIMの
❶データ活用方法
❷主要ソフトウェア
❸カスタマイズ
❹プログラミング
についてまとめたホワイトペーパーを配布中

デジタルツインと i-Constructionについての ホワイトペーパー配布中!
❶デジタルツインの定義
❷デジタルツインが建設業界にもたらすもの
❸i-Constructionの概要
❹i-Constructionのトップランナー施策
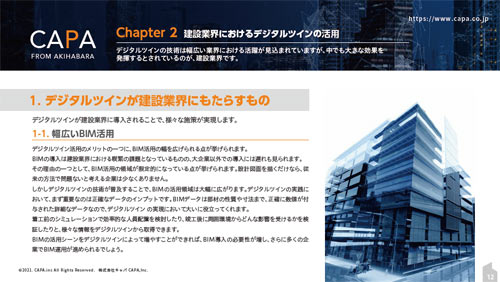
▼キャパの公式Twitter・FacebookではITに関する情報を随時更新しています!
















